
Fastpanel – instalacija sajta i kreiranje email naloga na VPS serveru
U jednom od prethodnih tekstova na našem Blog-u ukratko smo vam predstavili Fastpanel kontrolni panel. U ovom tekstu ćemo objasniti kako da u Fastpanel-u postavite svoj CMS sajt i izvršite osnovna podešavanja poput kreiranja email-a, upload-a fajlova, pravljenja rezervnih kopija i sl.
Instalacija web sajta na Fastpanel VPS serveru
Pre nego što započnete rad u Fastpanel-u potrebno je da se ulogujte sa na svoj Fastpanel nalog koristeći podatke koje ste dobili na email, i lozinku koju ste preuzeli sa mCloud portala.
Ukoliko ste prvi put logujete na Fastpanel, otvoriće vam se User agreement koji treba da prihvatite pre početka korišćenja Fastpanel-a.
Kliknite na I agree da biste se sagasili sa ugovorom o korišćenju i nastavili dalje.
Nakon toga otvoriće vam se prozor sa početnim ekranom.
Za kreiranje / dodavanje novog sajta kliknite na ikonicu Create Site u gornjem desnom uglu prozora
Otvoriće vam se prozor u kojem treba da odaberete koju vrstu sajta želite da kreirate / dodate. Imate na raspolaganju dve opcije – CMS sajt baziran na WordPress instalaciji i manuelno kreiranje sajta (koje je zgodno za većinu custom-made sajtova).
Da biste instairali WordPress sajt kliknite na dugme Proceed to creating. Nakon toga otvoriće vam se prozor kao na slici ispod.
U polje Which domain to bind? unesite naziv domena na kojem želite da instalirate WordPress, a u polje Which IP address? IP adresu servera na kojoj želite da bude instaliran. IP adresa je adresa koja se nalazi na vašem hosting serveru.
Čekirajte polja Add www alias i Create email domain, osim ukoliko iz nekog razloga ne želite da se prilikom instalacije doda prefiks www, odnosno da se ne kreira domen i za email.
Napomena: Email domen možete kreirati čekiranjem ovog polja odmah prilikom instalacije, ili naknadno kroz opciju Mail o kojoj ćemo pisati naknadno u ovom tekstu.
Kliknite na dugme Next step da biste nastavili proces instalacije.
Sada je potrebno da definišete korisničko ime i lozinku za vaš sajt. U polje Login upišite vaše korisničko ime, a u polje Password vašu lozniku. Kao i kod Installatron-a u cPanel-u moraćete da ponovite lozniku da biste je potvrdili.
U polje Email unesite email adresu na koju želite da dobijate obaveštenja. Ukoliko čekirate polje Send access data to email, Fastpanel će na tu email adresu poslati pristupne podatke za vaš sajt.
Kliknite na Next step da biste prešli na sledeći korak.
Sada je potrebno da kreirate korisnika za svoj sajt.
Iz padajuće liste odaberite sajt za koji kreirate korisnika. Imate opciju da odaberete neki od postojećih sajtova za koji kreirate korisnika, ili da odaberete Create new.
Faspanel automatski kreira korisničko ime koje se sastoji od naziva domena i ekstenzije _usr. Unestite željenu lozinku i kliknite na Next step da biste konačno kreirali sajt.
Nakon završetka instalacije otvoriće se prozor kao na slici ispod.
Čestitamo, vaš WordPress sajt konačno instaliran!
U okviru istog prozora imate nekoliko korisnih opcija pomoću kojih možete direktno pristupiti serveru (Site card) ili početnoj strani vašeg sajta (To the main page).
Pored toga možete odabrati da pogledate pristupne parametre (Site access: View) ili da ih preuzmete ili prosledite email klikom na neku od ikonica desno od View.
Da biste pristupili podešavanjima vezanim za vaš novi sajt, kliknite na dugme Site card i otvoriće vam se prozor kao na slici ispod.
Sada imate mogućnost podešavanja osnovnih, ali i naprednih parametara vezanih za vaš server i sajt.
Kreiranje backup-a na Fastpanel VPS serveru
Ispod osnovnih tehničkih podataka odmah ćete videti obaveštenje da za navedeni sajt ne postoji backup plan. Naša preporuka je da ga svakako kreirate. Nije neophodno da ga kreirate odmah nakon instalacije, ali je svakako preporuka da ga kreirate čim budete potpuno instalirali i pripremili svoj sajt.
Da biste odabrali backup plan kliknite na digme Configure
Sada treba da odaberete željeni nalog i plan. Kliknite na dugme All accounts and plan
Ukoliko do sada niste kreirali backup nalog, potrebno je prvo da ga kreirate klikom na New account.
Sada u polje Name upišite naziv vašeg naloga, a zatim iz padajuće liste Type izaberite gde želite da se vaš backup sačuva.
U polje Email upišite email adresu koja će biti vezana za ovaj backup nalog, a u polje Path putanju, ako birate neku određenu putanju. Ukoliko ste u polju Type odabrali Local kao opciju, onda će sistem sam kreirati podrazumevanu putanju. Naravno vi je svakako možete po želji promeniti.
Kada ste završili kliknite na digme Save.
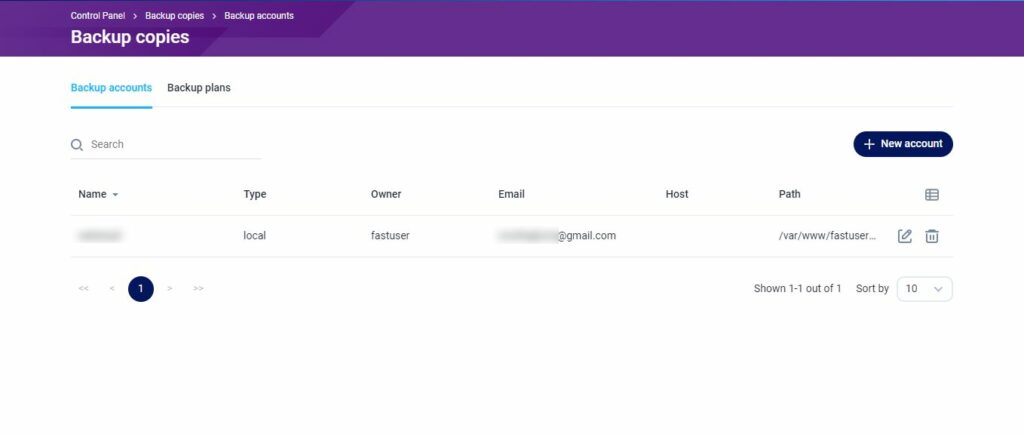 Sada je potrebno da pređete na tab Backup plans i kreirate željeni backup plan.
Sada je potrebno da pređete na tab Backup plans i kreirate željeni backup plan.
Klknite na dugme New plan i otvoriće vam se prozor kao na slici ispod.
Sada u polje Name upišite naziv vašeg plana (po izboru), a zatim iz padajuće liste Account izaberite naziv naloga za koji želite da kreirate plan.
U polje Backup copies upišite broj kopija koji želite da čuvate. Ispod toga su dve padajuće liste (Sites i Databases) iz kojih treba da odabrete sajtove i/ili baze koje želite da bekapujete na odabranom nalogu.
Zatim iz padajuće liste Start time odaberite dinamiku bakapovanja. Klikom na Configure pored padajuće liste otvoriće vam se modal prozor u kojem možete da podesite sve detalje vezano za vreme i dinamiku kreiranja backup kopije.
Kliknite na Save kako biste sačuvali podešavanja. Otvoriće vam se prozor sa izlistanim backup planovima.
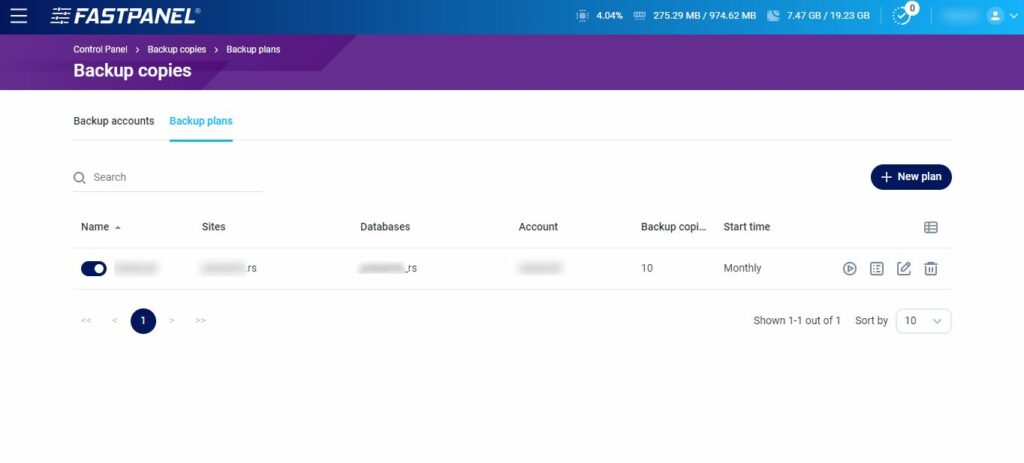 Sada je potrebno da kliknete na strelicu desno od naloga
Sada je potrebno da kliknete na strelicu desno od naloga ![]() , kako bi se pokrenula izrada backup-a.
, kako bi se pokrenula izrada backup-a.
Za manji sajt izrada backup kopije traje svega nekoliko sekundi, dok će za izradu velikog sajta potrajati i nekoliko minuta. U oba slučaja ćete dobiti obaveštenje kada se kopija pokrene i kada se završi.
Kreiranje email naloga na Fastpanel VPS serveru
Kreiranje email naloga u Fastpanel-u je prilično jednostavan i brz proces. Da biste došli do opcije za kreiranje email naloga, vratite se na početni ekran vašeg Fastpanel dashboard-a (prečica je Fastpanel logo u gornjem levom uglu panela).
Kliknite na željeni sajt za koji želite da napravite email nalog, a zatim skrolujte niže do sekcije pod nazivom Site managing.
Među ponuđenim ikonicama izaberite onu pod nazivom Mail.
Kliknite na ovu ikonicu i otvoriće vam se prozor kao na slici ispod.
 Ukoliko prilikom instalacije sajta niste kreirali i domenski email, lista sa nalozima će biti prazna. U suprotnom u listi ćete već pronaći kreiran domen za odabrani sajt koji ste već instalirali.
Ukoliko prilikom instalacije sajta niste kreirali i domenski email, lista sa nalozima će biti prazna. U suprotnom u listi ćete već pronaći kreiran domen za odabrani sajt koji ste već instalirali.
Ako ga ipak niste kreirali na početku, kliknite na dugme New domain kako biste pokrenuli proces kreiranja email-a.
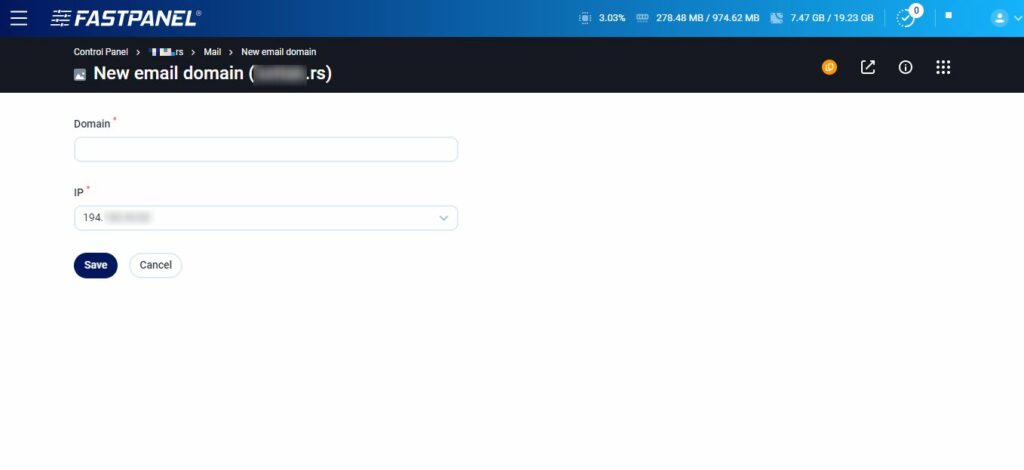 U polje Domain upišite naziv domena za koji kreirate email nalog. Opciono u polje IP možete upisati IP adresu servera na kojem se nalazi taj sajt (ako ih imate više na jednom serveru).
U polje Domain upišite naziv domena za koji kreirate email nalog. Opciono u polje IP možete upisati IP adresu servera na kojem se nalazi taj sajt (ako ih imate više na jednom serveru).
Kliknite na Save kako biste sačuvali podešavanja.
Tako ste kreirali domenski email.
Ukoliko ste ga kreirali odmah na početku instalacije vašeg WordPress sajta, onda će on već biti u listi.
Sada je potrebno da kreirate mailbox. Kliknite na dugme Mailboxes desno od naziva naloga.
Otvoriće vam se novi prozor kao na slici ispod.
Kliknite na dugme New mailbox.
Sada je potrebno da kreirate naziv vašeg email naloga (mailbox-a). U polje Login unesite korisničko ime, a u polje Password lozinku za vaš mailbox. Potvrdite lozniku.
U polje Quota možete uneti koliko MB želite da dodelite za ovaj mailbox.
Opciono možete odmah uneti redirekcije i aliase.
Kliknite na Save da biste sačuvali podešavanja.
Čestitamo, upravo ste kreirali vašu novu email adresu (mailbox)!
Ukoliko želite da proverite IMAP, SMTP i POP3 podešavanja, možete odmah u istom prozoru kliknuti oblačić sa znakom uzvika ![]() koji se nalazi pored naziva vaše email adrese.
koji se nalazi pored naziva vaše email adrese.
Takođe, iz istog prozora odmah možete pokrenuti email klijent Roundcube, koji je sastavni deo Faspanel-a. Pokrećete ga klikom na ikonicu desno od naziva mailbox-a ![]() .
.
Ukoliko nakon kreiranja email naloga želite da izmenite neka podešavanja, to možete jednostavno uraditi klikom na ikonicu sa desne strane naloga ![]() .
.
Time ste ujedno završili podešavanje email naloga na Fastpanel-u.
Saznajte više o Fastpanelu na sledećim stranicama:
- Pregled osnovnih funkcionalnosti i podešavanja sajtova koriščenjem Fastpanela.
- FastPanel – kreiranje baze podataka, FTP naloga, poddomena i upravljanje fajlovima.
- Fastpanel – podešavanje 2FA, automatskog pokretanja servisa, upravljanje aplikacijama, uvid u statistiku.
Ukoliko želite da testirate VPS server sa preinstaliranim Fastpanelom, možemo vam omogućiti besplatan test period – dovoljno je samo da nam se javite.




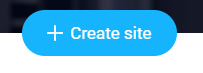






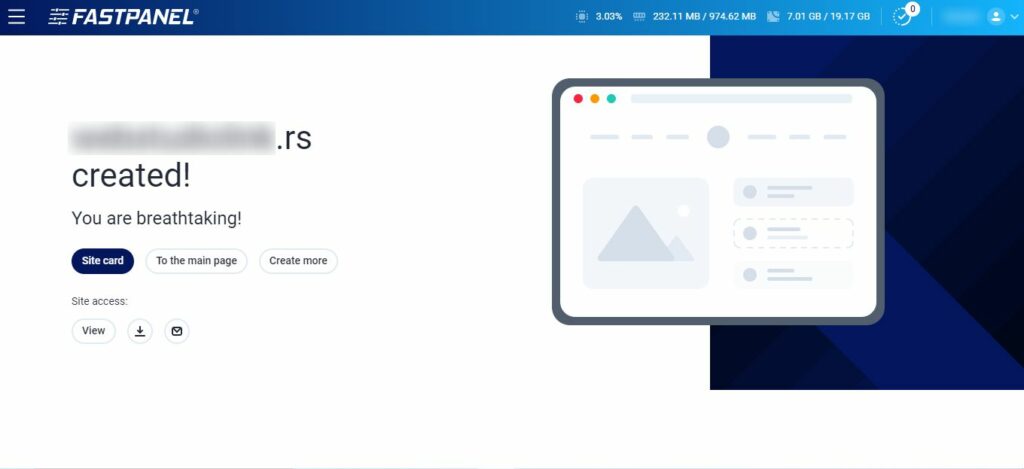


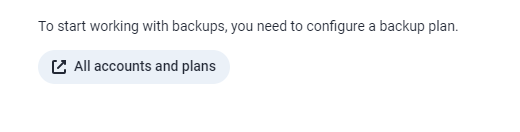


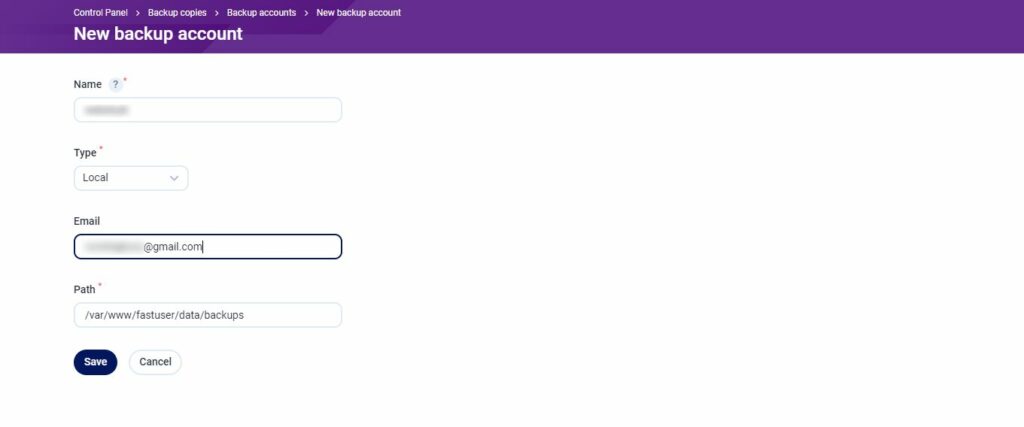

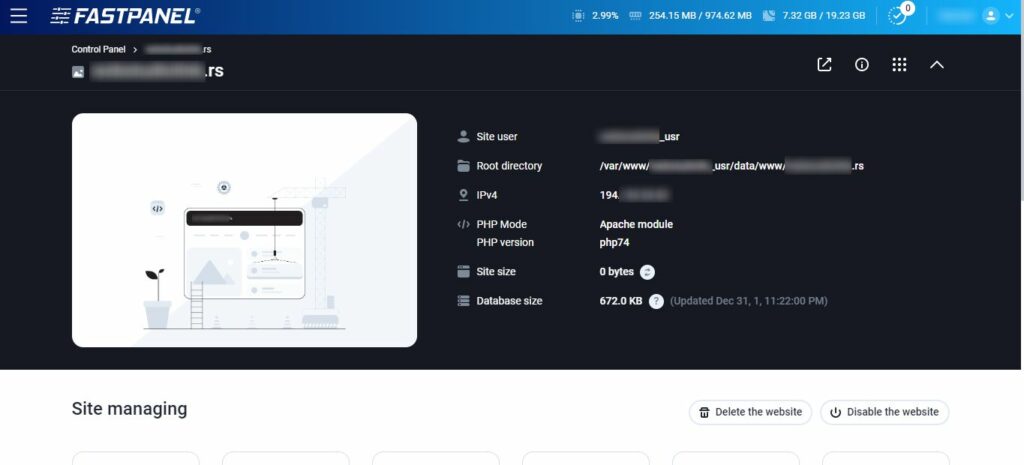




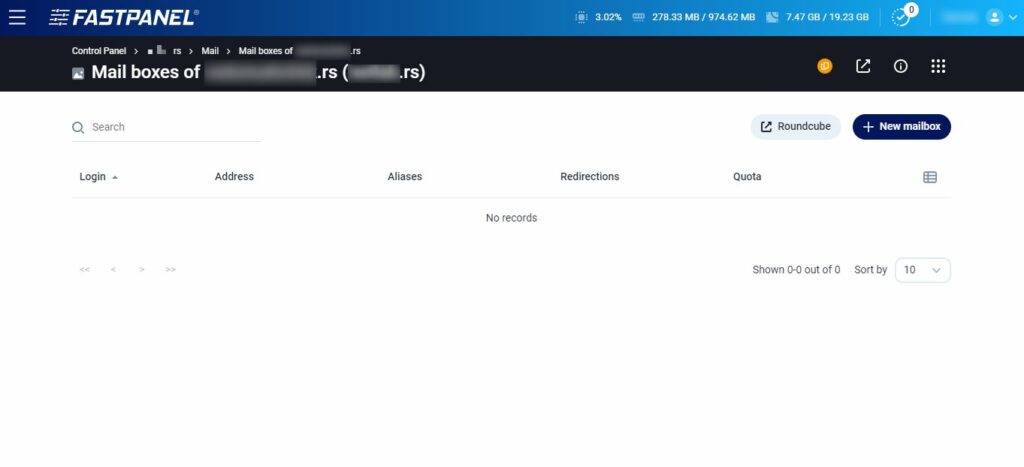


Bez komentara